Hier wird des gesamte Ablauf des Firmware Updates beschrieben
V1.7 20.2.2024
Ein Video zum Firmware Fernupdate
Vorbereitung
Ausgangslage: Das Node ist komplett zusammengebaut, der Raspberry ist fertig laut Anleitung eingerichtet, der ATtiny13 ist programmiert und in die Schaltung eingesetzt, der Akku ist voll geladen.
Admin Channel einrichten
Um das Node so stromsparend wie möglich zu betreiben sollte kein Display angeschlossen sein, WLAN und Bluetooth sollten abgeschaltet werden. Die Administration des Node kann über Lora über ein anderes Node erfolgen. Dazu ist es erforderlich die Admin Funktion einzurichten und zu aktivieren.
ACHTUNG: Bluetooth nicht abschalten bevor sichergestellt ist, dass die Fernwartung korrekt funktioniert!
Bei Firmware Version 2.5.x existieren 2 Varianten mit denen Nodes über LoRa administriert (gewartet) werden können, wobei die Variante mit dem „admin Channel“ ab 2.6.x nicht mehr unterstützt wird.
Am Node der zur Wartung benutzt wird (Admin Node):
- Mit Admin Node verbinden
- Bis Version 2.5.x
- Admin Channel hinzufügen
- Geräteeinstellungen
- Channels
- + Symbol antippen
- Kanalname in Kleinbuchstaben: admin
- PSK Key kopieren und sicher speichern
- admin PSK: XYZ789….
- uplink und downlink aktiviert
- Speichern und senden
- Ab Version 2.5.x
- Admin Funktion aktivieren
- Geräteeinstellungen
- Secutity
- Privat Key kopieren und sicher abspeichern
- private PSK: ABC123…
- Legacy Admin Channel aktivieren
- Senden
- Bis Version 2.5.x
An jedem Node das gewartet werden soll (Client Node):
- Mit Client Node verbinden
- Bis Version 2.5.x
- Admin channel hinzufügen
- Geräteeinstellungen
- Channels
- + Symbol antippen
- Kanalname in Kleinbuchstaben: admin
- Kopierten Key des adminchannels einfügen
- admin PSK: XYZ789….
- uplink und downlink aktiviert
- Speichern und senden
- Ab Version 2.5.x
- Admin Funktion aktivieren
- Geräteeinstellugnen
- Security
- Adminkey -> hinzufügen
- PSK einfügen
- private PSK: ABC123…
- Legacy Admin Channel aktivieren Speichern (senden)
- Bis Version 2.5.x
Funktionstest Admin
- Mit Admin Node verbinden
- In der Liste der Devices (zweites Symbol von links mit Usersymbol) das Client Node antippen und „mehr Details antippen)
- ganz unten auf Fernadministration tippen
- Range Test antippen
- Range Test enabled aktivieren
- Sender Message Interval (seconds) 5
- senden
- Nun sollte das Client Node alle 5 Sekunden eine Nachricht senden
Nach Empfang der „seq xx“ Nachrichten auf Kanal 0 LongFast - Range Test deaktivieren
- senden
ACHTUNG: Bluetooth nicht abschalten bevor sichergestellt ist, dass die Fernwartung korrekt funktioniert!
Nun kann Bluetooth abgeschaltet werden - Fernadministration (Client Node)
- Bluetooth
- Bluetooth enabled deaktivieren
- senden
Das Client Node kann nun vom Admin Node aus ohne Bluetooth und ohne Wlan ferngewartet werden - Am Admin Node In der Liste der Devices (zweites Symbol von links mit Usersymbol)
- das gewünschte Client Node antippen und „mehr Details“ antippen
- ganz unten auf Fernadministration tippen
Software installieren
Am PC
REAL VNC Client – Fernwartung für Raspi, wird für die Einrichtung benötigt
PUTTY – Remote Terminal für Raspi, wird für die Einrichtung benötigt
Telegram Desktop – sollte eh installiert sein 🙂
Am Smartphone
REAL VNC Client -auf Google Play suchen
UDP Monitor – auf Google Play suchen
ABLAUF
- Client Node ist eingeschaltet und online
- Admin Node ist eingeschaltet, online und mit dem Smartphone verbunden
- Am Smartphone ist der HOTSPOT aktiviert und die Zugangsdaten sind so eingestellt wie sie am Raspi gespeichert sind
- Der Akku im Client Node hat ausreichend Ladung
- Am Smartphone ist das App „UDP Monitor“ gestartet, der Port 5005 eingestellt und „Start Receiving“ wurde aktiviert
- Am Smartphone im MeshtasticApp das Client Mode folgendes über die Fernadministration einstellen -> External Notification Config ->
- External Notification enebled aktivieren
- Alert message buzzer aktivieren
- Alert Bell Buzzer aktivieren
- WICHTIG: Output Buzzer (GPIO) auf 21 einstellen!
- senden
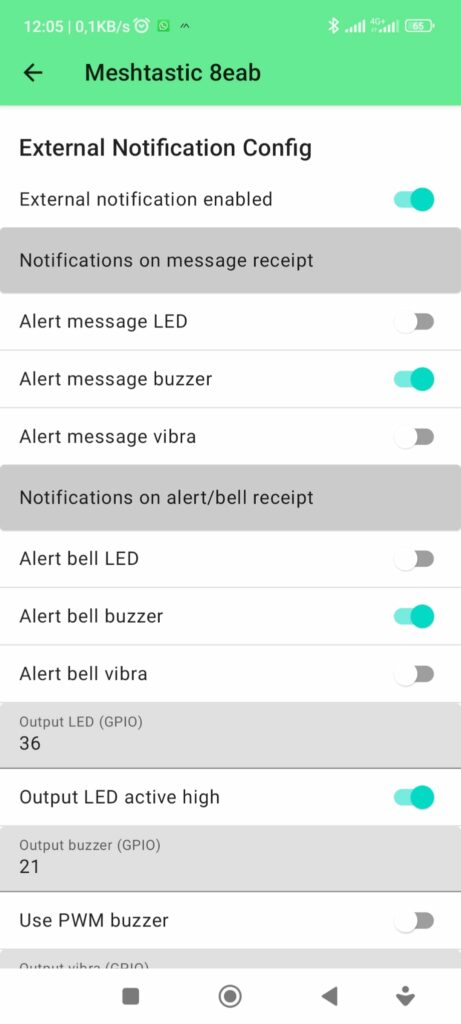
Nun startet der RAK neu und schaltet den RASPI ein, optional kann jetzt eine Direktnachricht an das Client Node gesendet werden, damit der Raspi einschaltet.
Nachdem der Raspi gestartet ist (ca. 1 -2 Minuten) wird am Smartphone im UDP Monitor eine Nachricht erscheinen, oberhalb der Nachricht ist die IP_Adresse des Raspi zu finden (bis zum Doppelpunkt!)
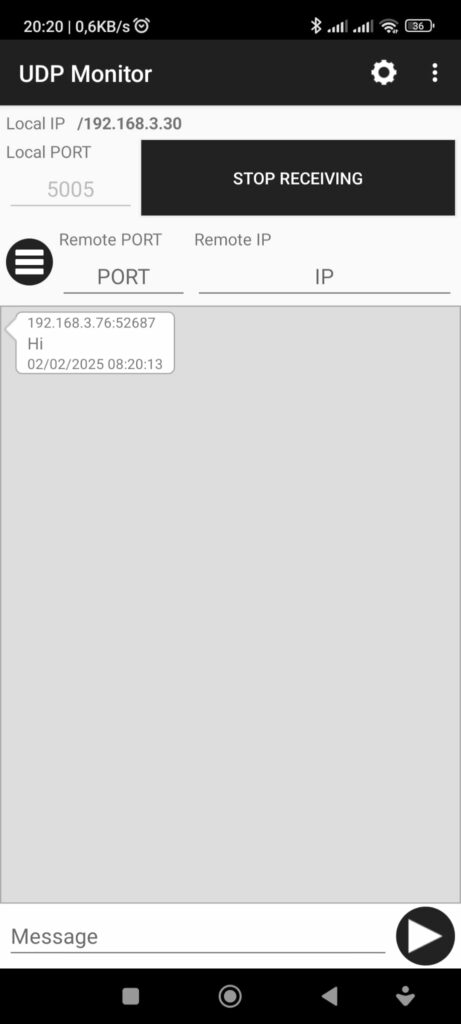
Nun kann mit REAL VNC eine Verbindung zum Raspi hergestellt werden
REAL VNC App am Smartphone
Um die IP Adresse des Raspi herauszufinden gibt es 2 Möglichkeiten. Man kann die Raspi IP an das Smartphone via UDP Netzwerkkommunikation senden (hier beschrieben) oder man kann die IP Adresse des RASPI an einen TelegramBot senden (hier beschrieben).
REAL VNC App aufrufen und mit dem + Symbol einen neue Verbindung erstellen. Die IP Adresse vom Raspi eingeben.
Eine Verbindung mit REAL VNC zum fertig eingerichtet Raspi, zeigt am Desktop folgende Symbole. Die Beschreibung in roter Schrift am Bild.
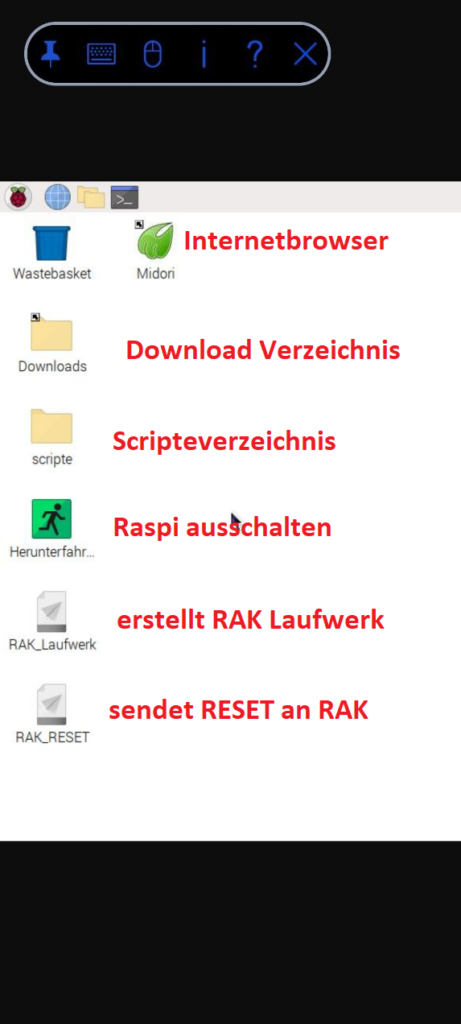
- Um die Firmware zu laden den Browser Midori aufrufen. Die Webseite https://flasher.meshtastic.org/ aufrufen.
- Zuerst die Hardware auswählen (RAK4631)
- Dann die gewünschte Firmwareversion auswählen
- nun auf Flash tippen
- runtersrollen und auf Continue tippen
- nun unten auf Download UF tippen
Firmware wird herunter geladen und liegt im Download Verzeichnis
- Browser schließen
- Auf das Downloadverzeichnis Symbol am Desktop doppeltippen
- ggef. das Downloadfenster zur Seite schieben: AM oberen Fensterrahmen doppeltippen und halten und das Fenster zur Seite ziehen
- Auf das Symbol RAK_Laufwerk doppeltippen und dann auf execute, um den RAK in den Bootmodus zu versetzen
- ACHTUNG WENN SIE KEINE FIRMWARE EINSPIELEN, MÜSSEN SIE DEN RAK RESETTEN DAMIT ER DEN BOOTMODUS VERLÄSST!
Tippen sie dazu das Symbol RAK_RESET um Desktop und wählen sie Execute.
Wenn sie eine Firmware einspielen möchten fahren sie laut Anleitung fort
- ACHTUNG WENN SIE KEINE FIRMWARE EINSPIELEN, MÜSSEN SIE DEN RAK RESETTEN DAMIT ER DEN BOOTMODUS VERLÄSST!
- Ein neues Fenster erscheint, auf OK tippen. Das öffnet das Boot Laufwerk am RAK
- Nun durch tippen auf das Downloadfenster es in den Vordergrund bringen
- Die downgeloadete Firmware 1x antippen (markieren) und oben in er Menüleiste unter Edit -> Copy auswählen.
- Das Bootlaufwerk vom RAK in den Vordergrund bringen und in der Menüleiste Edit -> Paste auswählen
- Die Firmware wird nun zum RAK übertragen. Das RAK bootet dann automatisch neu
- Mit der MeshtasticApp prüfen ob die Firmware erfolgreich eingespielt wurde
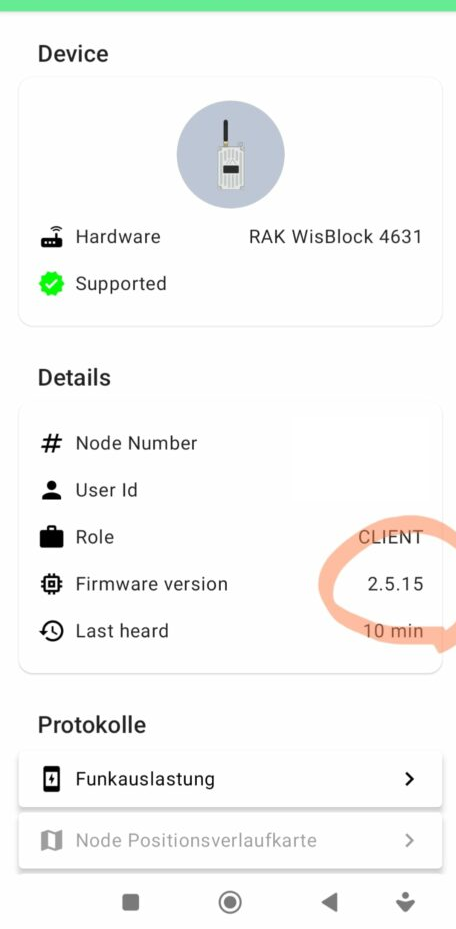
- In der MeshtasticApp das Client Node folgendes über die Fernadministration einstellen -> External Notification Config ->
- External Notification enabled deaktivieren
- Alert message buzzer deaktivieren
- Alert Bell Buzzer deaktivieren
- senden
- Nun am Desktop des Raspi das Symbol Herunterfahren antippen und Execute auswählen
- Der Raspi fährt herunter und die Stromversorgung zum Raspi wird nach 60 Sekunden abgeschaltet
Der RAK Node wurde erfolgreich upgedatet. Für den Fall dass sich der Raspi unbeabsichtig einschaltet ist im Raspi das Script aktiv, welches den Raspi nach 30 Minuten herunterfährt und die Stromversorgung wieder ausschaltet.
leere oder fertige gelötete Platine, modifiziertes RAK18001, Raspi OS Image anfragen
