V1.7 20.2.2024

Um das Update der RAK Nodes über den Browser durchzuführen, muss zwingend ChromHier ist der Bauplan und die Komponentenliste für die Erstellung der elektronischen Schaltung angeführt.ium verwendet werden. Dieser Browser ist jedoch sehr ressourcenintensiv und ist am Raspberry Pi Zero mit nur 512 MB RAM nicht lauffähig. Daher kann das Update nicht direkt über den Browser ausgeführt werden. Es ist ein Browser erforderlich der mit den geringen Ressourcenlauffähig ist und mit dem man die Firmware herunterladen kann und auf das RAK Node überspielen kann.
leere oder fertige gelötete Platine, modifiziertes RAK18001, Raspi OS Image anfragen
Hier die Installationsanleitung für den Raspi:
(Anleitung für Windows PC und Android Smartphone optimiert)
Voraussetzungen
- Hardware:
- PC mit Internetzugang
- SD-Kartenleser
- microSD-Karte (mindestens 4 GB, maximal 32 GB)
- Raspberry Pi Zero W 2
- USB Kabel auf Micro USB
- Software:
Schritt 1: microSD-Karte vorbereiten
- Optional: Falls die microSD-Karte formatiert werden muss:
- Installiere und öffne den SD Formatter.
- Aktiviere unter „Optionen“ die Einstellung „FORMAT SIZE ADJUSTMENT“.
- Formatiere die Karte.
- Lade den Raspberry Pi Imager herunter und installiere ihn: Raspberry Pi Imager.
- Bespielen der SD-Karte:
- Starte den Raspberry Pi Imager.
- Wähle das Modell Raspberry Pi Zero 2 W.
- Wähle das Betriebssystem Raspberry Pi OS (Legacy, 32-Bit) Bullseye.
- Wähle die microSD-Karte aus.
- Klicke auf „Einstellungen bearbeiten“ und konfiguriere:
- Hostname (aufschreiben).
- Benutzername (muss pi sein) und Passwort (aufschreiben).
Für die Anleitung sollte es der Standard Benutzer pi sein, da auf das pi Homeverzeichnis referenziert wird - WLAN-Name (SSID) und Passwort (aufschreiben).
- WLAN-Land: AT.
- Zeitzone: Europe/Vienna.
- Tastatur: de.
- SSH: aktivieren.
- Authentifizierung per Passwort: aktivieren.
- Speichere die Einstellungen und bestätige mit JA.
- Die SD-Karte wird nun mit dem Betriebssystem beschrieben.
- Entnehme die microSD-Karte und stecke sie in den Raspberry Pi.
Schritt 2: Raspberry Pi starten und einrichten
- IP-Adresse des Raspberry Pi ermitteln:
- Installiere den Advanced IP Scanner oder finde die IP im Router (unter „angeschlossene Geräte“).
- Notiere die IP-Adresse des Raspberry Pi.
- SSH-Verbindung herstellen:
- Lade PuTTY herunter und installiere es.
- Starte PuTTY und gib die IP-Adresse des Raspberry Pi ein.
- Bestätige die Sicherheitswarnung.
- Melde dich mit deinem Benutzernamen und Passwort an.
- System aktualisieren:
- Führe im Termialfenster folgenden Befehl aus:
(Befehl kopieren und im Terminalfenster mit der rechten Maustaste einfügen)
- Führe im Termialfenster folgenden Befehl aus:
sudo apt update && sudo apt upgrade -y- Dies dauert einige Minuten.
- Zusätzliche Software installieren:
- Entferne den ressourcenintensiven Browser
- Führe im Termialfenster folgenden Befehl aus:
sudo apt-get remove chromium-browser- Installiere den ressourcenschonenden Browser Midori:
Führe im Termialfenster folgenden Befehl aus:
sudo apt install midoriAusgangspin für Raspi einschalten auf Standard LOW setzen
sudo nano /boot/config.txtmit Cursorsteuertasten ganz ans Ende scrollen, mit Enter eine Leerzeile einfügen und in die Datei das Script einfügen
gpio=18=op,dlSpeichere mit Strg+X, dann Y, und bestätige mit Enter.
Schritt 3: Herunterfahren GPIO-Skript erstellen
- Erstelle ein Python-Skript zum Ausschalten des Raspberry Pi:
Fährt Raspi sauber herunter und schaltet die Spannungsversorgung des Raspi ab
Erweiterung für Nachricht dass Heruntergefahren wird an Telegram Chat erwünscht? Anleitung hier
Führe im Termialfenster folgenden Befehl aus:
md ~/Desktop/scripte
cd ~/Desktop/scripte
sudo nano ausschalten.pyFüge folgendes Skript ein:
import RPi.GPIO as GPIO
import os
import time
# GPIO-Pin definieren
OUTPUT_PIN = 18
# GPIO-Warnungen unterdrücken und vorherige Belegung löschen
GPIO.setwarnings(False)
GPIO.cleanup() # Gibt zuvor belegte GPIOs frei
# GPIO-Modus festlegen und Pin konfigurieren
GPIO.setmode(GPIO.BCM)
GPIO.setup(OUTPUT_PIN, GPIO.OUT)
# Attiny13 Signal zum Ausschalten nach 60 Sekunden
for _ in range(6): # 6-mal wiederholen
GPIO.output(OUTPUT_PIN, GPIO.HIGH)
time.sleep(0.5)
GPIO.output(OUTPUT_PIN, GPIO.LOW)
time.sleep(0.5)
time.sleep(1)
print("GPIO-Pin switch off gesetzt")
print("Raspi wird herunter gefahren")
time.sleep(1)
# Raspberry Pi herunterfahren
os.system("sudo shutdown -h now")
# GPIO-Aufräumarbeiten
GPIO.cleanup()Speichere mit Strg+X, dann Y, und bestätige mit Enter.
Führe im Termialfenster folgenden Befehl aus:
sudo chmod +x ausschalten.pySchritt 4: Rak Node Laufwerk GPIO-Skript erstellen
- Erstelle ein Python-Skript zum Ausschalten des Raspberry Pi:
- Das Script „drückt“ 2 x Reset am Rak und erstellt am Raspi Desktop ein Laufwerk
Führe im Termialfenster folgenden Befehl aus:
cd ~/Desktop/scripte
sudo nano raklaufwerk.pyFüge das Script ein
import RPi.GPIO as GPIO
import time
# GPIO-Pin definieren
GPIO_PIN = 15
# GPIO-Modus festlegen und Pin konfigurieren
GPIO.setmode(GPIO.BCM)
GPIO.setup(GPIO_PIN, GPIO.OUT)
# 2 x Reset Signal erzeugen
GPIO.output(GPIO_PIN, GPIO.HIGH)
time.sleep(0.25)
GPIO.output(GPIO_PIN, GPIO.LOW)
time.sleep(0.25)
GPIO.output(GPIO_PIN, GPIO.HIGH)
time.sleep(0.25) # 250 ms
GPIO.output(GPIO_PIN, GPIO.LOW)
print("2 x Reset geschickt")
print("RAK Laufwerk initialisiert")
time.sleep(1)
GPIO.cleanup()Speichere mit Strg+X, dann Y, und bestätige mit Enter.
Führe im Termialfenster folgenden Befehl aus:
sudo chmod +x raklaufwerk.pySchritt 5: Rak Reset Script erstellen
- Erstelle ein Python-Skript zum Ausschalten des Raspberry Pi:
Macht am RAK ein Reset, das Rak bootet neu
Führe im Termialfenster folgenden Befehl aus:
cd ~/Desktop/scripte
sudo nano rakreset.pyFüge das Script ein
import RPi.GPIO as GPIO
import time
# GPIO-Pin definieren
GPIO_PIN = 15
# GPIO-Modus festlegen und Pin konfigurieren
GPIO.setmode(GPIO.BCM)
GPIO.setup(GPIO_PIN, GPIO.OUT)
# Reset Signal erzeugen
GPIO.output(GPIO_PIN, GPIO.HIGH)
time.sleep(0.25)
GPIO.output(GPIO_PIN, GPIO.LOW)
time.sleep(2)
GPIO.output(GPIO_PIN, GPIO.HIGH)
time.sleep(1)
print("RAK Reset geschickt")
print("RAK rebootet")
time.sleep(1)
GPIO.cleanup()Speichere mit Strg+X, dann Y, und bestätige mit Enter.
Führe im Termialfenster folgenden Befehl aus:
sudo chmod +x rakreset.pySchritt 6: Script erstellen damit die IP Adresse des Raspi nach dem hochfahren an das Smartphone geschickt wird
- Erstelle ein Script zum senden der IP Adresse
Sendet 30 Sekunden nach Systemstart eine Nachricht an das Smartphone.
Dies ist erforderlich damit man sich an den Raspi mit Real VNC einloggen kann
ALTERNATIV: senden der Raspi IP Adresse an Telegram Bot
Führe im Terminalfenster folgenden Befehl aus:
sudo nano /home/pi/send_ip_udp.shFüge folgendes in die Datei ein:
#!/bin/bash
export PATH=/usr/local/sbin:/usr/local/bin:/usr/sbin:/usr/bin:/sbin:/bin
# Eigene IP-Adresse und Subnetzmaske ermitteln
IP=$(hostname -I | awk '{print $1}')
NETMASK=$(ifconfig wlan0 | grep 'inet ' | awk '{print $4}')
# Broadcast-Adresse berechnen (mit Python)
BROADCAST=$(python3 -c "import socket, struct; ip = '$IP'; netmask = '$NETMASK'>
# UDP-Broadcast an alle Geräte im Netzwerk senden (Port 5005)
echo "Hi" | nc -u -b -w1 $BROADCAST 5005
sleep 5Speichere mit Strg+X, dann Y, und bestätige mit Enter.
Führe im Termialfenster folgenden Befehl aus
sudo chmod +x /home/pi/send_ip_udp.sh
crontab -eFalls crontab das erste Mal gestartet wird, muss ein Editor angegeben werden: Wählen sie nano
Nun ganz nach unten Scrollen, eine Leerzeile einfügen und in die Datei das Script einfügen
@reboot sleep 30 && /bin/bash /home/pi/send_ip_udp.shSpeichere mit Strg+X, dann Y, und bestätige mit Enter.
Teste das Script:
Das Smartphone muss sich im selben WLAN wir der Raspberry befinden
Installiere am Smartphone das APP „UDP Monitor“ und starte es.
Gib oben links unter Local Port als Port 5005 ein
drücke Start Receiving
Gib im Raspi Terminalfenster ein
sudo rebootWarte 1 Minute bis der Raspi hochgefahren ist, das Script hat eine Verzögerung von 30 Sekunden damit das Netzwerk sicher gestartet ist.
um das Script manuell zu testen folgende Anweisung eingeben
/home/pi/send_ip_udp.shAm Smartphone in App erscheint die Nachricht „Hi“. Oberhalb der Nachricht ist die IP des Raspberry zu sehen. der Doppelpunkt begrenzt die IP Adresse!
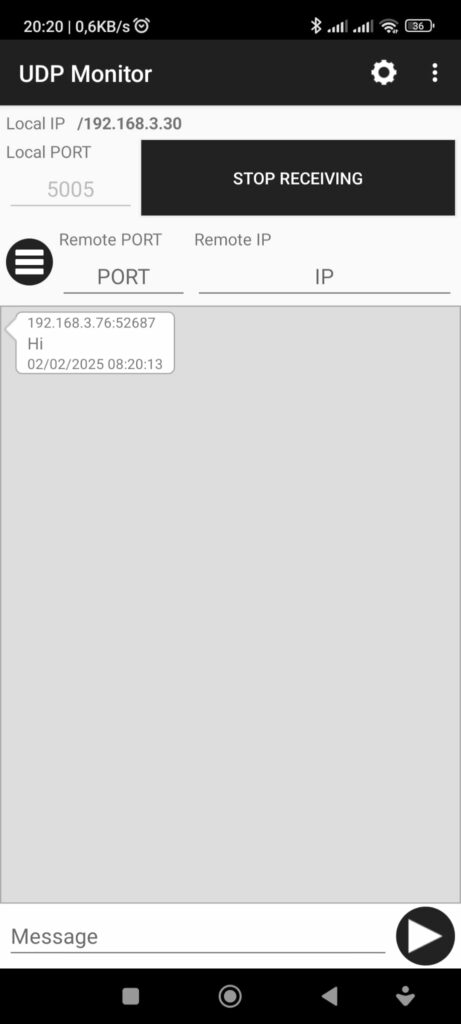
ALTERNATIV: senden der Raspi IP Adresse an Telegram Bot
Schritt 7: Script erstellen: Raspi nach 30 Minuten automatisch herunterfahren
- Erstelle ein Skript zum automatischen Ausschalten:
Fährt Raspi nach nach einem Neustart mit 30 Minuten Verzögerung herunter und schaltet die Spannungsversorgung zum Raspi ab. Das ist falls sich der Raspi vungewollt startet, weil zb. der RAK rebootet wird.
Erweiterung für Nachricht dass Heruntergefahren wird an Telegram Chat erwünscht? Anleitung hier
Führe im Termialfenster folgenden Befehl aus:
sudo nano /home/pi/shutdown_timer.shFüge folgendes in die Datei ein:
#!/bin/bash
# Verzögerung von 30 Minuten (1800 Sekunden)
sleep 1800
# GPIO 18 als Ausgang konfigurieren
raspi-gpio set 18 op
# GPIO 18 auf HIGH setzen, das triggert den Tiny13
# damit er nach 60 Sekunden den Raspi abschaltet
raspi-gpio set 18 dh
sleep 1
#ATTINY13 Signal zum Spannung abschalten in 60 Sekunden
COUNT=6 # Anzahl der Wiederholungen
for ((i=0; i<COUNT; i++))
do
raspi-gpio set 18 dl
sleep 0.5
raspi-gpio set 18 dh
sleep 0.5
done
raspi-gpio set 18 dl
# Raspberry Pi herunterfahren
sudo shutdown -h nowSpeichere mit Strg+X, dann Y, und bestätige mit Enter.
Führe im Termialfenster folgenden Befehl aus
sudo chmod +x /home/pi/shutdown_timer.shUm das Skript beim Systemstart automatisch auszuführen, führe im Termialfenster folgenden Befehl aus
sudo crontab -eDen vorhandenen Eintrag unter @reboot löschen und durch diesen ersetzen
@reboot sleep 30 && /bin/bash /home/pi/send_ip_udp.sh && /bin/bash /home/pi/shutdown_timer.shSpeichere mit Strg+X, dann Y, und bestätige mit Enter.
sudo rebootTeste das Script: Starte den Raspi neu und warte 30 Minuten 🙂
… Raspi fährt automatisch nach 30 Minuten herunter und die Spannung zum Raspi wird ausgeschaltet.
Schritt 8: Desktop-Verknüpfungen für die Skripte erstellen
- Erstelle eine Desktop-Verknüpfung fürs Herunterfahren:
Führe im Termialfenster folgenden Befehl aus:
sudo nano ~/Desktop/Herunterfahren.desktop- Füge folgendes ein:
[Desktop Entry]
Name=Herunterfahren
Comment=Herunterfahren und Ausschalten
Exec=/usr/bin/python3 /home/pi/Desktop/scripte/ausschalten.py
Icon=/usr/share/icons/PiXflat/48x48/actions/system-shutdown.png
Terminal=true
Type=Application
Categories=Utility;Speichere mit Strg+X, dann Y, und bestätige mit Enter.
- Mache die Verknüpfung ausführbar:
Führe im Termialfenster folgenden Befehl aus:
sudo chmod +x ~/Desktop/Herunterfahren.desktop- Erstelle eine Desktop-Verknüpfung für das RAK Laufwerk:
Führe im Termialfenster folgenden Befehl aus:
sudo nano ~/Desktop/RAK_Laufwerk.desktop- Füge folgendes ein:
[Desktop Entry]
Name=RAK_Laufwerk
Comment=Rak Laufwerk erstellen
Exec=/usr/bin/python3 /home/pi/Desktop/scripte/raklaufwerk.py
Icon=/usr/share/icons/Papirus/48x48/actions/refresh.svg
Terminal=true
Type=Application
Categories=Utility;Speichere mit Strg+X, dann Y, und bestätige mit Enter.
- Mache die Verknüpfung ausführbar
Führe im Termialfenster folgenden Befehl aus:
sudo chmod +x ~/Desktop/RAK_Laufwerk.desktop- Erstelle eine Desktop-Verknüpfung für ein RAK Reset
Führe im Termialfenster folgenden Befehl aus:
sudo nano ~/Desktop/RAK_reset.desktop- Füge folgendes ein:
[Desktop Entry]
Name=RAK_RESET
Comment=RAK Resetten und neu booten
Exec=/usr/bin/python3 /home/pi/Desktop/scripte/rakreset.py
Icon=/usr/share/icons/Adwaita/48x48/actions/system-reboot.png
Terminal=true
Type=Application
Categories=Utility;Speichere mit Strg+X, dann Y, und bestätige mit Enter.
- Mache die Verknüpfung ausführbar:
Führe im Termialfenster folgenden Befehl aus:
sudo chmod +x ~/Desktop/RAK_Laufwerk.desktopSchritt 9: VNC-Viewer einrichten
- RealVNC Viewer installieren:
- Installiere auf deinem PC den RealVNC Viewer.
- Gib die IP-Adresse des Raspberry Pi ein.
- Melde dich mit deinem Benutzernamen und Passwort an.
Schritt 10: Raspi fertig einrichten
- Desktopeinstellungen
- Am Desktop die rechte Maustaste klicken und Desktop Preverences auswählen
- unter Layout „No image“ auswählen
- Bei Colour die Farbe weiß auswählen
- Bei Text Colour die Farbe schwarz auswählen
- Waste Basket und External Disk aktivieren (Häkchen reinsetzen)
- und OK klicken
- Am Desktop rechts oben das Bluetooth Symbol anklicken und Bluetooth deaktivieren
- Im Startmenü (Himbeere links oben) unter Internet, rechte Maustaste auf Midori und „Add to Desktop“ auswählen
Schritt 11: Update Testen
- Download und speichern der Firmware:
- Öffne den Browser Midori auf dem Raspberry Pi (Himbeere links oben, Internet, Midori).
- Gib in der Adressleiste die URL flasher.meshtastic.org ein und drücke Eingabe
- Warte bis die Seite geladen ist
- Wähle die Hardware aus (RAK Wisblock 4631)
- Wähle die Firmware aus (letzte stabile Version)
- Klicke auf Flash, dann auf continue
- Lade Firmware mit Download_UF
- Warte bis geladen und Browser schließen
- Download Verzeichnis am Desktop anlegen
- Am Desktop in der Taskleiste links oben auf das gelbe Symbol „File Manager“ klicken
- Ziehe mit der linken Maustaste das Symbol „Downloads“ auf den Desktop und lege eine Verknüpfung an
- Schließe den File Manager
- Die soeben angelegte Verknüpfung öffnen und prüfen ob die vorher downgeloadete Firmware vorhanden ist
- Firmware löschen (rechte Maustaste „move to wastebasket“ yes)
- Fenster schließen
- blaues Mülleimersymbol mit rechter Maustaste anklicken
- Mülleimer leeren (rechte Maustaste „empty Wastebasket“ yes)
Schritt 12: Smartphone einrichten
- Hotspot einrichten
- Am Handy REAL VNC Viewer installieren
- Am Handy Hotspot aktivieren und Passwort vergeben
- Am Raspi Desktop rechts oben auf das WLAN Symbol klicken
- Das Hotspot WLAN auswählen das Passwort des Hotspots eingeben und OK klicken
- Verbindung vom PC bricht nun ab, VNC Fenster schließen
- Verbindung testen
- Am Handy VNC Viewer starten
- Alles wegklicken bis rechts unten ein + Symbol erscheint
- Auf das + Symbol klicken und die IP Adresse des Raspi eingeben (UDP Monitor oder Telegram)
- Benutzername und Passwort eingeben.
ALTERNATIV: senden der Raspi IP Adresse an Telegram Bot
- Ausschalten:
- Klicke auf die Desktop-Verknüpfung „Herunterfahren“ und mit execute bestätigen
- Der Raspberry Pi wird ordnungsgemäß heruntergefahren und die Spannungsversorgung wird ausgeschaltet.
- Der Raspberry ist nun fertig eingerichtet
Schritt 13: SD Card Clonen
Es empfiehlt sich einen Clone (exakte Kopie) der fertig erstellten SD Card anzulegen. So kann ein weiterer Raspberry in einem Node schnell einsatzbereit sein, aber auch zur Sicherheit falls die eingesetzte Card defekt wird.
Um die SD Karte zu Clonen benötigen sie einen SD Card Reader der am Raspberry Pi Zero angeschlossen werden kann, dazu ist ein Adapter von Micro USB Stecker auf USB Buchse erforderlich, am Besten kein Stecker sondern eine Variante mit Kabel, da die Steckeradapter meist zu breit sind.

Den Card Reader mit dem Adapter am Raspi an den USB Datenport anstecken, eine SD Card mit mindestens der selben Größe einstecken, wie die interne SD Card aufweist, auf dem das Raspisystem gespeichert ist. Den Raspi starten, im Startmenü (Himbeer Symbol) unter Accessories – > SD Card Copier wählen. Nun die interne SD Card in der oberen Listbox auswählen, und die SD Card im Card Reader unten einstellen. Falls nicht sicher ist, welche Card es ist, die Card aus dem Card Reader herausziehen, es bleibt dann nur die interne Card zur Auswahl übrig.
New Partition UUIDs aktivieren und Start drücken.
Um auf der neu geclonten Karte ggf. ein anderes WLAN oder HOTSPOT als im Clone eingestellt, benutzen zu können, erstellen sie eine Textdatei.
Öffnen sie dazu unter Windows das Notepad (oder unter Linux ein Äquivalent) und fügen sie das Script ein.
# Datei wpa_supplicant.conf in der Boot-Partition der SD Card einfügen
country=AT # oder DE usw.
update_config=1
ctrl_interface=/var/run/wpa_supplicant
network={
scan_ssid=1
ssid="IHRE_WLAN_IP"
psk="IHR_WLAN_PASSWORT"
}Ändern sie die WLAN Zugangsdaten entsprechend ihrem WLAN/HOTSPOT.
Speichern sie die Datei mit dem Namen wpa_supplicant.conf und kopieren sie die Datei auf die neu geclonte SD Card ins Hauptverzeichnis
ACHTUNG: Unter Windows erscheint die Aufforderung, dass die SD Car dformatiert werden muss. Die SD Card nicht neu formatieren!
Sobald die Datei im Hauptverzeichnis gespeichert wurde, ist die neue SD Card einsatzbereit.
Der Hostname des Raspberry kann nach dem Hochfahren mit der geclonten SD Card am Desktop geändert werden:
Im Startmenü (Himbeersymbol) unter „Preferences“ und dann „Raspberry Pi Configuration“ im Reiter „System“ -> „CHANGE HOSTNAME“. Neuen Namen eingeben.
Nach erfolgreicher Änderung, neu starten.
leere oder fertige gelötete Platine, modifiziertes RAK18001, Raspi OS Image anfragen
